Photoshop Bridge 相片管理:批次更名(教學)、相片標籤(教學)
Photoshop Lightroom 進階相片管理:相片管理、相片種類篩選
Photoshop練習
重要觀念
- 修改圖片前要保留原始圖片或使用複製圖層的方式不變更到原始圖
- CTRL+Z(只能回復1次)、CTRL+Shift+Z(無限次回復)、X(前景與背景色交換)
- 按CTRL 加上 + 或 - 可縮放大小、按空白鍵可做移動(教學)
- 將不同圖檔放在同一個圖檔內:將兩張圖片分別打開,將其中一張圖片獨立出來(點選圖片上方檔名的地方往下拉),選擇[移動工具]並在獨立出來的圖片裏按往滑鼠左鍵不放,並移動到另外一張圖裏(教學)
- 將不同圖層的照片調整成同樣大小:選擇要調整的圖片移動到模仿圖片的左上角
- 點選[仿製印章],再調整尺寸(筆刷大小),在圖片裏選擇要模仿的地方按下[ALT按鍵]
- 最後選擇要變更的地方(修復時要隨時留意模仿及要變更的地方是否適合)(教學)
- 在圖層面板的地方[複製圖層],並在所複製的圖層上,點選底下[增加圖層樣式](fx)裏的[漸層覆蓋(疊)](教學1)
- 在混合模式下選擇[覆蓋](疊)(原本是正常(實心)),樣式選擇[線性](若要讓焦點集中在某個地方可選擇[放射性])
- 最後再點選圖片並按住不放拖曳來調整所要的效果(教學2)
- 在圖層面板的地方[複製圖層]
- 在所複製的圖層上,點選上方工具列的[濾鏡]/[消失點]/[建立平面工具]
- 點選物體從左上左下到右下右上(建置好時可再點選白色的點進行微調)
- 若建置出來為藍色的平面即代表建置的比例正確(建置物體平面圖(視角))(教學1)
- 若要複製側面圖時,可點選[建立平面工具]後再點選剛才建置的平面圖(正面),按住白色的點往側面拖曳即可
- 若要使用仿製效果,則點選[印章工具],在上方[直徑]的地方調整要仿製的範圍,在要仿製的來源處按下[ALT]鍵,移動滑鼠到要複製的地方即可
- 若要使用複製效果,則點選[選取畫面工具],圈選要複製的來源範圍後按住[ALT]鍵,移動滑鼠到要複製的地方,若要一直複製時[ALT]鍵則不要放開(教學2)
- 將不同圖檔放在同一個圖檔內:將兩張圖片分別打開,將其中一張圖片獨立出來(點選圖片上方檔名的地方往下拉),選擇[移動工具]並在獨立出來的圖片裏按往滑鼠左鍵不放,並移動到另外一張圖裏(教學1)
- 方法一:點選圖層2,並點選圖層面板底下的[增加向量圖遮罩](在圖層2可看到白底遮罩),並將前景色設成[黑色](按X鍵切換)(教學2)
- 方法二:點選圖層2,按住ALT按鍵並點選圖層面板底下的[增加向量圖遮罩](在圖層2可看到黑底遮罩),並將前景色設成[白色](教學3)
快速選取_去背選取技巧(物件空隙少時使用)
- 開啟圖檔,點選左邊工具列[快速選取工具] (教學)
- 點選圖片中要選取的物件,從左上角開始選取,但不要超出物件的邊緣,再往右下角選取,檢查一下沒有選到的邊緣,但不要超出物件
- 若選取超過了,可點選上方快速選取工具列中的[從選取範圍中減去],再點選超出的地方
- 點選上方快速選取工具列中的[調整邊緣],按CTRL+"+"鍵將圖片放大,調整筆刷尺寸(70左右;重點是與頭髮長度一樣大)
- 刷頭髮,但不要刷到頭皮,好了之後按下[確定]即可
- 開啟圖檔,點選圖片中要選取的物件(圖層)(教學1)
- 點選上方工具列[選取]/[顏色範圍]
- 將[本地化顏色叢集]打勾
- 在照片上選取要去除的顏色
- 將範圍設定值調整至50左右
- 點選[吸管+](增加沒選到的部分)、[吸管-](減少沒選到的部分)
- 確認所要選取的地方是否都選取了(反白),若沒有則繼續選擇[吸管+],並點選照片中的要選取的地方
- 調整[朦朧](透明)設定值至80左右
- 若要反相選取則點選[負片效果]
- 點選左方[快速選取工具](教學2)
- 點選[調整邊緣]
- 在調整遮罩裏的[檢視(圖)]/選擇[以圖層為底]
- 將[淨化顏色]打勾(若選擇的圖示因背景顏色有所影響時可使用)
- 在輸出至項目裏選擇[新增使用圖層遮色片的圖層](以遮罩方式處理)
- 開啟圖檔
- 點選左方[矩形畫面選取工具]](教學)
- 圈選範圍
- Ctrl+X(剪下)
- Ctrl+N(新增檔案),背景設定為[透明]
- Ctrl+V(貼上)
- 點選上方工具列[選取]/[顏色範圍]
- 點選[吸管+](增加沒選到的部分)、[吸管-](減少沒選到的部分)
- 確認所要選取的地方是否都選取了(反白),若沒有則繼續選擇[吸管+],並點選照片中的要選取的地方
- 範圍設定值調整至50左右
- 調整[朦朧](透明)設定值至20左右
- 若要反相選取則點選[負片效果]
- 點選左方[快速選取工具]
- 點選上方快速選取工具列裏的[調整邊緣]
- 刷邊緣進行修飾
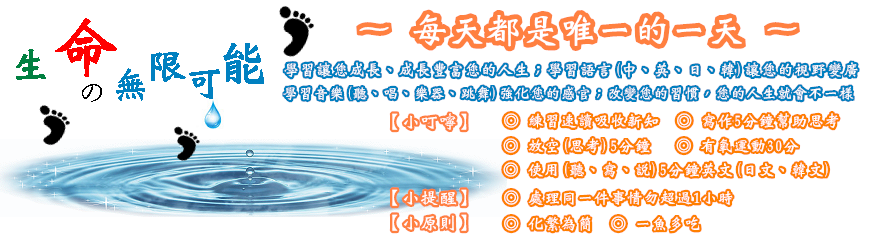
沒有留言:
張貼留言